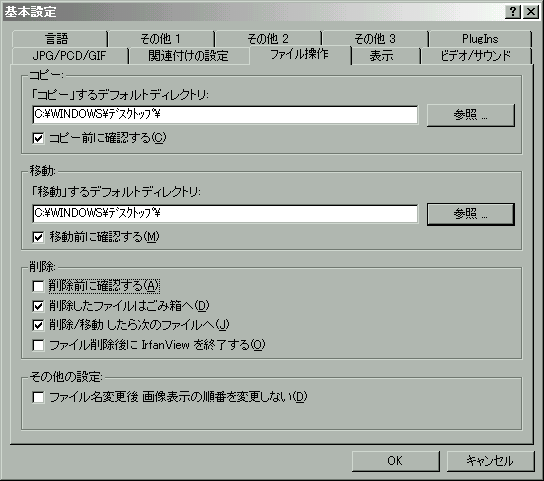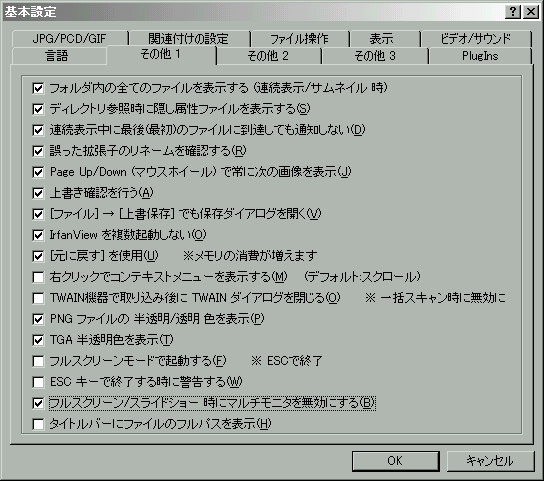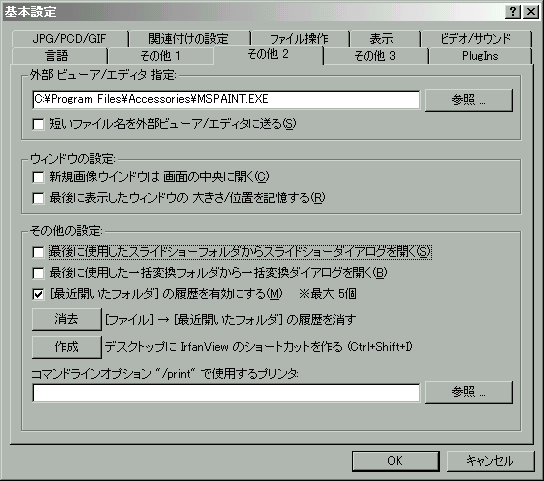Irfan View 32 日本語版の設定の方法
「表示」→「表示オプション」
以下のうち、どちらかがいいと思います。
ウィンドウを画像に合わせる
大きい画像だけデスクトップに合わせる
なお、私は大きい画像だけデスクトップに合わせるにしています。
「オプション」→「基本設定」

JPEGの表示方法で「グレイスケールで表示」というものは
要するに「JPEG形式のファイルは白黒で開くようにする」というものです。
普通は使わないのではないかと思います。
「Photo CD の表示サイズ」とは、Photo CD という形式の画像を開くときの
画像の大きさを指定するようです。
通常は、Baseでいいと思います。
以下、adobe社のホームページの
http://www.adobe.co.jp/support/techguides/photoshop/photocd/main.html
から引用させていただきました。
Photo CD は、Eastman Kodak 社が開発した画像形式で、
写真のフィルムにデジタル技術を使用したものです。
Kodak 社のマスター・フォト CD は、
35mm フィルムからの書き込みが可能で、
写真をデジタル画像として保存する際に、
128x192 ピクセル(使用メモリ量 96KB)から
2048x3072 ピクセル(使用メモリ量 18MB)までの範囲で
5 種類の解像度を指定することができます。
「GIF の表示方法」はGIFファイルの表示方法についての設定ですが、
通常はこのままでいいと思います。
アニメーションGIFとは、動きのある画像のことで、
複数の画像を組むことによって画像に動きを持たせます。
パラパラ漫画みたいなものです。
また、透過GIFファイルとは、
特定の部分の背景が透けて見える画像のことです。
(「オプション」→「関連付けの設定」)

画像をIrfan View を使って表示したいときに
関連付けのチェックを入れます。
他のビューアソフトをメインに使いたいのなら
関連付けをしなくてもかまいません。
Irfan View では音楽ファイルや動画なども見ることができますが、
音楽ファイルや動画への関連付けはおすすめしません。
私としては、他のソフトを使用したほうがいいと思います。
なお、他のソフトでは動かない動画や映らない動画が、
Irfan View を使うときちんと見ることができたりします。
けっこう使えるので、おぼえておくといいと思います。
また、「全ての画像」というボタンがあると思いますが、
このボタンを押せば全ての画像に関連付けすることができるので便利です。
ただ swfファイルについては、きちんと動作しないことが多いようなので、
関連付けるとすれば、Flash MXやインターネットエクスプローラにでも
関連付けをしておいたほうがいいかもしれません。
なので、swfについてはチェックを外しておくことをおすすめします。
それから、IMGファイルですが、
CloneCDで作られるイメージファイルの拡張子も「.img」です。
CCDを使う人は、IMGへの関連付けはやめたほうがいいでしょう。
他の部分については、いじる必要はないと思います。
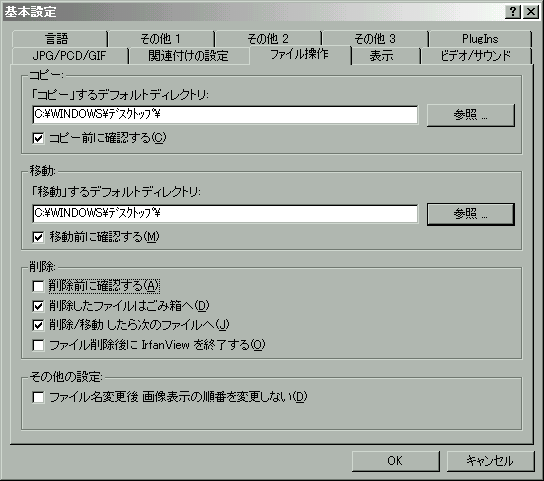
「コピー」と「移動」についてですが、
「コピー前/移動前に確認する」 というところにチェックを入れている場合、
ここでディレクトリを指定しているか否かに関わらず、
「ファイル」→「コピー/移動」を選択したとき、または、
ショートカットキーの F8 キーまたは F7 キーを押したときに
コピー先/移動先を選択するための画面が表示されます。
チェックを入れていない場合には、
自動的に指定したディレクトリにコピーまたは移動が行われます。
ちなみに、ディレクトリとはフォルダのことです。
「削除」については、「削除前に確認する」にチェックが入っていると、
削除を選択するごとに「削除しますか?」という<ダイアログが表示されます。
いちいち 「はい」 を押すのが面倒なので私はチェックを外していますが、
削除に慣れていない人はチェックをしておいてもいいと思います。
また、「削除したファイルはごみ箱へ」にチェックが入っていると、
削除を選択したファイルはごみ箱に移動されます。
チェックが入っていない場合には削除を選択した段階で
完全に削除されてしまいますので、
ここにはチェックを入れておいたほうが安全だと思います。

「画像を画面に合わせたときにリサンプル処理」
表示オプションで、画像を画面に合わせるように設定していた場合で、
画面の大きさを上回るような画像を表示したときには、
Irfan View は、画像の大きさを自動で変換してくれます。
このとき、リサンプル処理をすると、よりきれいに画像が表示されます。
リサンプルとは、画像のピクセル数を変えることによって、
ファイルサイズを小さくしたり大きくしたりすることです。
「16ビット 色ディスプレーでは〜」は、ディザを使用して
より滑らかに画像を表示しようとするかどうかを選択します。
まあ、画像の輪郭を若干ぼやかすことになるわけですが、
きれいになったり、きたなくなったりします。
要は、コントラストを上げるのとは逆の結果になる感じでしょうか。
ディザについては、以下のサイトの説明がわかりやすいと思います。
詳しく知りたい人は参照してみてください。
http://homepage1.nifty.com/_mat/computer/glec1.html
「ガンマ補正を適用する」と、画像を表示するたびに
ガンマを補正して画像を表示します。
これを1より大きくすると画像が明るく表示されますが、
わざわざそんなことに負荷をかけるよりは、
最初からモニターの明るさを上げておいたほうがいいです。
「メインウィンドウの背景色」とは、起動時のウィンドウの色です。
また、右下の「背景」の色はフルスクリーン表示のときの余白の色です。
色のいかんによっては透過GIFがきちんと表示されなくなります。
なお、テキストの色は、ファイル名を表示させたときの文字の色です。
ファイル名を表示させないのであれば、無視してかまいません。

私は Irfan View では、ビデオやサウンドを扱わないので、
この部分の設定については よくわかりません。

使用する言語の選択ができますが、
日本語版をダウンロードしているのですから、
わざわざ他の言語を使用しなくてもいいと思います。
ということで、この部分の説明は終了です。
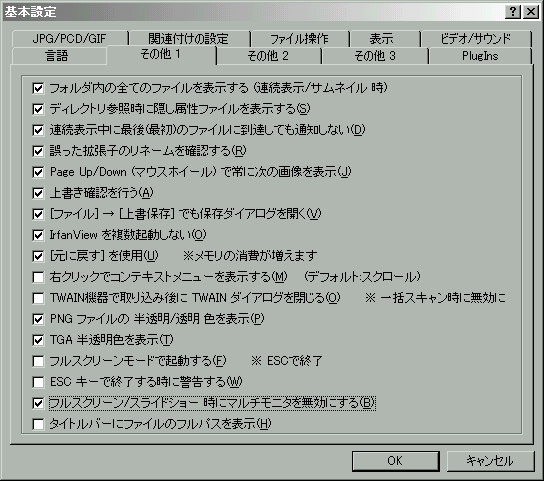
「フォルダ内の全てのファイルを表示する」のチェックが外れていると
画像を連続で閲覧することができなくなります。
特に理由がない限り、チェックを入れておいてください。
「連続表示中に最後(最初)のファイルに到達しても通知しない」
Irfan View はフォルダ内のファイルを連続で閲覧することができます。
ここにチェックが入っていないと、
最後の画像まで行き、また最初の画像に戻るときに、
最初(最後)の画像を表示するかどうかを選択させるダイアログが表示されます。
私はチェックを入れておくようにしていますが、
これは、好みで入れるかどうか決めていいと思います。
「誤った拡張子のリネームを確認する」にチェックが入っていると、
例えば、GIFファイルにも関わらずJPGという拡張子がついていた場合、
拡張子が違うことを認識して修正するかどうかを聞いてきます。
私は便利な機能だと思います。
「[ファイル]→[上書保存]でも保存ダイアログを開く」
ここにチェックを入れていないと、
上書保存を選択した段階で元の画像の情報は消えてしまいます。
チェックを入れておくと上書保存を選択するたびにダイアログが表示されるので、
逆に、うっとうしいという人もいるかもしれません。
チェックを外すかどうかはよく考えて決めてください。
「右クリックでコンテキストメニューを表示する」は、
画像の上で右クリックしたときにメニューを表示するかの設定ですが、
メニューの内容はメニューバーの内容とだいたい同じなので、
特にチェックを入れておく必要はないような気がします。
特別によく使うという人は、
チェックを入れておいてもいいかもしれません。
「PNGファイルの透過色を表示しない」
PNGファイルにもGIFと同じく透過PNGというものがあります。
この透過PNGの透過色をどのように処理するかというものです。
透過PNGは、あまり使われていないようなので、
チェックを入れても入れなくても、どちらでもいいと思います。
また、「マルチモニタ」というのは
複数のモニタを使って画面を大きく表示するもので、
一般的には あまり使いません。
ここはチェックを入れても入れなくても、
どちらでもいいと思います。
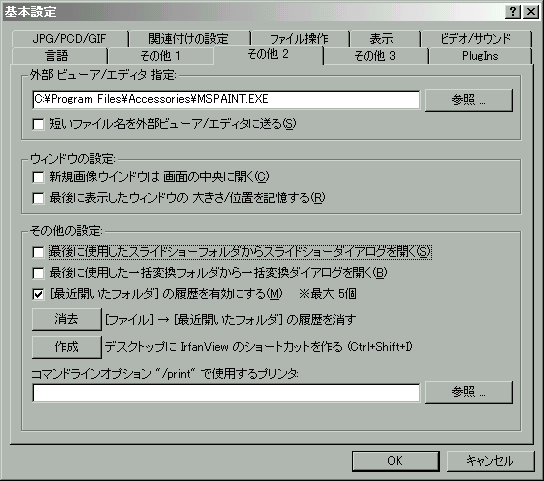
「外部グラフィックソフトの設定」では、
Irfan View の他の、よく使うソフトを指定します。
私の設定の場合は、ペイントが指定してあります。
他の部分では、特に説明する部分はありません。
読んでみて、適当に設定してください。

「テキストフォントの設定」では、
テキストファイルをIrfan View で開くときのフォントを指定します。
フォントについては詳しくないのですが、
ANSIかASCIIならきちんと表示されるようです。
また、文字色は黒、背景色は白が自然だと思います。
「ツールバーを表示/非表示」では、
ツールバーに表示するアイコンを選択します。
普段使わないもののチェックは外してしまっていいと思います。

プラグインの設定のようですが、さっぱりわかりません。
多分、このままでいいと思います。
以上で、Irfan View 32 日本語版の設定の方法の説明は終了です。
使い方に関してはこちらで解説をしていますので、
参考にしてみてください。
→ http://www.sennbei.com/i_view-o.html
Irfan View 32 日本語版の紹介のページに戻る場合はこちらです。
→ http://www.sennbei.com/i_view.html