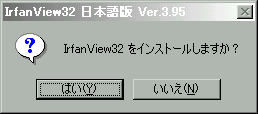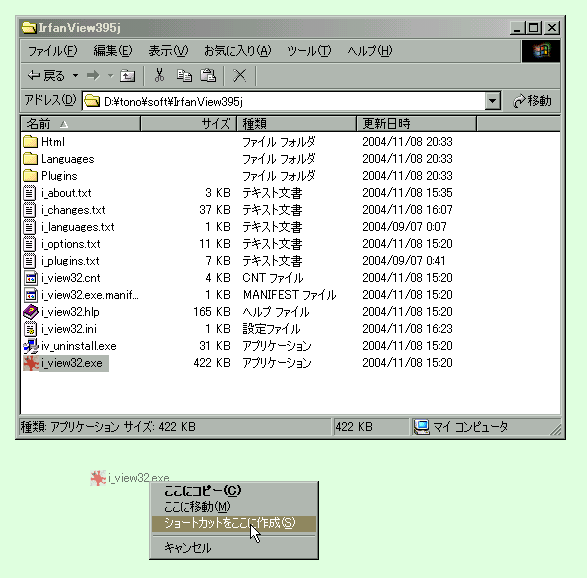Irfan View 32 日本語版のインストール
ここでは自己展開形式、または、zip形式の圧縮ファイルを
ダウンロードしてきたことを前提に、
Irfan View のインストールの方法を説明します。
まずはどちらの形式でもいいので、ダウンロードをします。
次に zipファイルの場合なら解凍ソフトを使って、
自己展開形式の圧縮ファイルならダブルクリックをして、
ファイルの解凍をします。
zipファイルに関しては、windowsMe以上であれば、
抽出ウィザードというものが入っているので、
それを使って解凍することもできます。
自己展開形式の圧縮ファイルの場合は、
以下のようなウィンドウが出てきますので、
「はい(Y)」というボタンを押し、
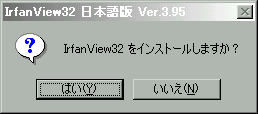
「参照」ボタンを押して解凍したい場所を指定し、
OKを押せば解凍することができます。

次にプラグインもダウンロードします。
これは、JPEG2000やLDF、IMGなどの形式の画像を開くのに
必要になりますので、ダウンロードしておいたほうがいいと思います。
なお、IMGで検索してくる人がいますが、
多くの場合、そのファイルは仮想CDのイメージファイルですので、
画像を見るための Irfan View では開きません。
プラグインについてもzip形式のものと自己展開形式のものがあります。
こちらも同じように、ダウンロード後、解凍してください。
自己展開形式(拡張子がexeのもの)のほうが自動で設定が完了するので楽です。
解凍がすんだところで
解凍後に作成されたフォルダを適当な場所に移動させます。
通常はマイドキュメントの中か、Program filesの中に入れます。
私は以下のように、マイドキュメントの中の
softというフォルダの中にIrfanView395jというフォルダを作っています。
場所は好きなところでいいですよ。

次に ダウンロードしてきたプラグインを解凍した後、
PlugInsというフォルダの中に入れてください。
これでプラグインが使えるようになります。
なお、CrwやEcwなどのフォルダに入っているものは
フォルダごと移動させてください。
今度は i_view32.exeというファイルを右クリックしたまま、
以下のようにデスクトップに移動させてショートカットを作ります。
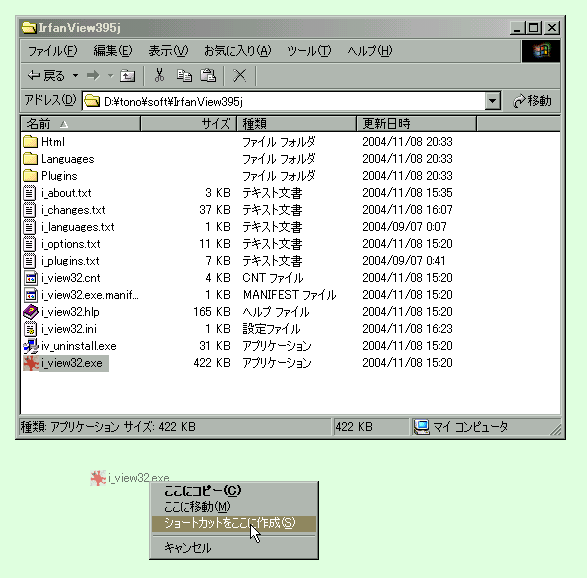
このショートカットはスタートメニューの中や
タスクバーのクイックランチの部分に移動させたほうが
いいかもしれません。

以上でインストールは終了です。
この後にプログラムの設定をします。
設定に関してはこちらで解説をしていますので、
参考にしてみてください。
→ http://www.sennbei.com/i_view-s.html
Irfan View の紹介のページに戻る場合はこちらです。
→ http://www.sennbei.com/i_view.html